안녕하세요 레이디 선데이입니다.
요즘 코로나19 때문에 영화관에 못가고 있어서, TV나 모바일로 보는 분들이 많으실텐데요. 가끔은 큰 화면이 그리울 때가 있습니다. 그래서 미니빔 구매를 고민하는 분들도 많을 것 같습니다. 저는 선물받은 가정용 미니빔으로 안방 침대에 누워서 편하게 넷플릭스를 보고 있습니다. 미니빔은 처음 써보는데, 화질도 꽤 좋은 편이고 무엇보다 기기에 넷플릭스를 설치할 수 있어서 모바일,노트북 미러링이나 크롬캐스트가 필요없다는 장점을 가지고 있습니다. 제우스 Zeus A700입니다.
제우스 Zeus A700
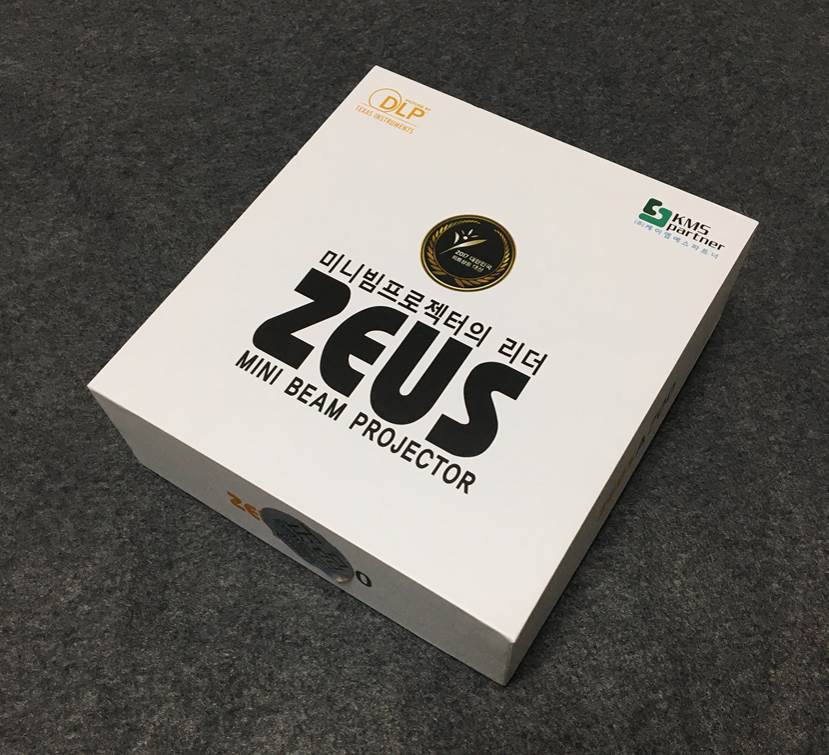
박스는 깔끔합니다. 제우스. 이름이 아주 거창합니다. 제품에 대한 자신감을 엿볼 수 있는 제품명입니다. 제품에 대한 자신감이 없으면 저런 네이밍을 붙이기 쉽지 않습니다. 만약 제품명은 킹갓제너럴 어쩌구저쩌구처럼 거창한데 정작 제품이 별로라면 참 노양심이죠. 하지만 이 제품을 써본 결과, 아주 양심적인 이름이라고 생각하게 되었습니다. 참고로 저희집 모델은 A700이니 참고해주세요 :)


구성품은 심플합니다. 박스 안에는 본체, 어댑터 1&2, 삼각대, 설명서가 들어있습니다. 어댑터 1과 2를 조립하시면 됩니다. 그리고 별도 구매해야하는 리모컨도 소개합니다. 따로 구매해야하지만 요즘에는 리모컨 포함해서 판매하는 곳도 많으니 잘 찾으셔서 꼭 리모컨을 획득하시길 바랍니다. 리모컨 없이 셋팅하다가 잠깐 쓰레기통에 성격을 버리고 왔기 때문입니다. 리모컨과 함께 으뜸이와 저의 성격도 다시 찾아올 수 있었습니다. 본인의 참을성이 어느정도인지 시험해보고 싶다면, 없어도 됩니다. 그러나 본인이 1)직장인 2)프리랜서 3)백수 4)취준생 5)학생 6)전업주부 7)임원 8)사업 9)공무원 10)농업, 임업, 수산업 11)대한민국국민 12)재외국민 13)재한외국인 14)여자 15)남자 16)제3의성 17)만 65세 이상 18)만 65세 미만 등 이 중에 하나라도 해당이 된다면 리모컨을 구매하시길 추천드립니다. 네, 그냥 일단 사시라는 말씀입니다. 리모컨과 함께 당신의 성격을 보호하세요.



사진에는 흐릿해서 잘 안나왔네요. 방향조작키는 본체 윗면에 있습니다. 측면에는 초점 휠이 있어서 쉽게 초첨을 맞출 수 있습니다. 측면에는 오디오, USB, HDMI, 전원단자가 있습니다.

본체에 삼각대를 조립한 모습입니다. 조립은 아주 쉬워서 설명이 필요없습니다. 조립을 마치고 보니, 귀여운 외계인처럼 생겼습니다. 자, 이제 이 외계인에게 강력한 한국 와이파이의 맛을 보여줄 겁니다.
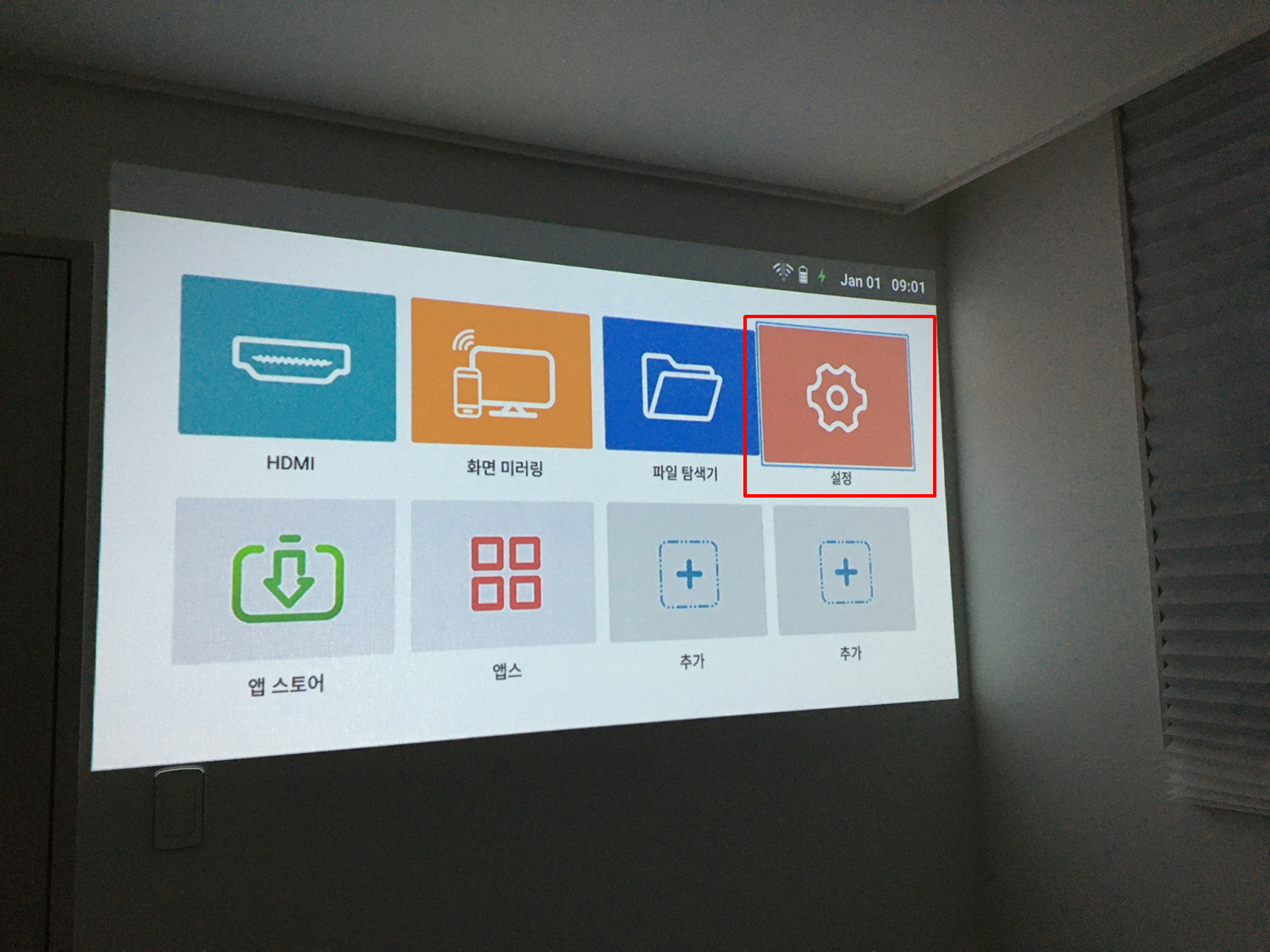
전원을 연결하고, 전원 버튼을 2초 정도 길게 누르면 켜집니다. (끌 때도 마찬가지입니다.) 넷플릭스 앱을 설치하고, 스트리밍을 하기 위해서는 네트워크에 연결되어있어야 합니다. 집에서 쓰는 와이파이를 연결해보겠습니다. 본체 윗면의 방향키 또는 리모컨을 이용해서 설정 > 와이파이에 들어가주세요.
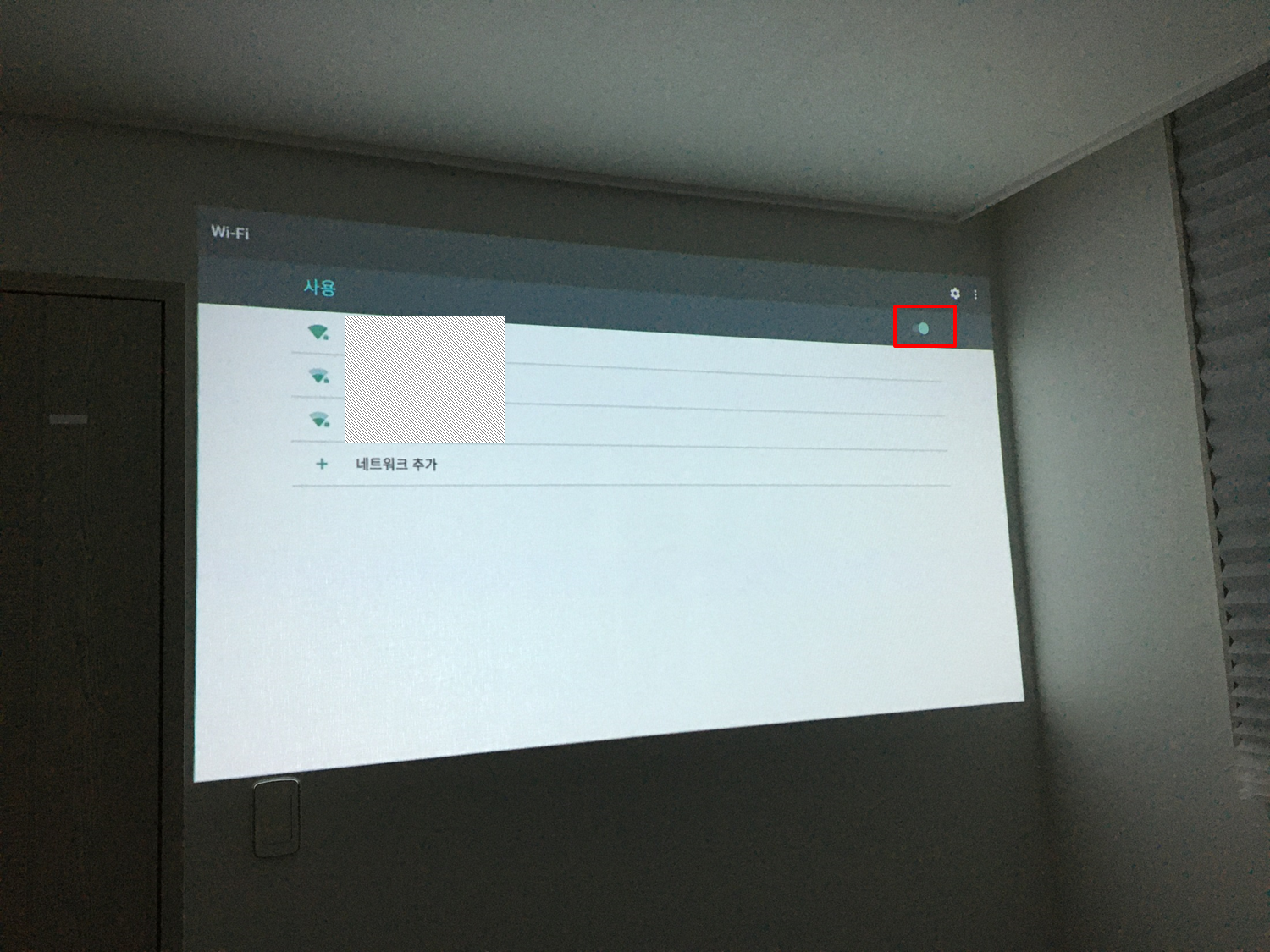

와이파이 목록이 뜨면, 연결할 네트워트를 선택해서 비밀번호를 입력합니다. 만약 와이파이가 안뜨면 상단에 있는 사용ON/OFF 버튼을 껏다 켜줍니다. 그래도 안나오는 경우에는 목록 마지막에 +네트워크 추가 기능을 통해서 직접 와이파이 이름을 입력하시는 방법도 있습니다. 상하좌우키를 이용해서 요리조리 움직이며 비번을 입력합니다. 잘못 누르면 지우기 귀찮으니까 아주 섬세한 터치가 필요합니다. 커서가 마음처럼 움직이지 않아서 성격이 -10000 점 되었습니다.


와이파이 연결이 되면 다시 홈 화면으로 돌아와서 '앱 스토어'로 들어갑니다. 별도의 회원가입, 로그인 절차는 없었습니다. (만약, 별도의 회원가입이나 로그인 절차가 있었다면... 메일주소며 비번을 하나하나 움직이며 설정할 것을 생각해보니 아찔합니다. 이제 더 버릴 성격이 없단 말입니다. 참 다행입니다.) 앱스토어에 접속하면 설치 가능한 앱들이 뜹니다. 그 중에서 넷플릭스를 선택합니다. 유튜브도 보이네요. 다음엔 한번 유튜브도 재생해봐야겠습니다.
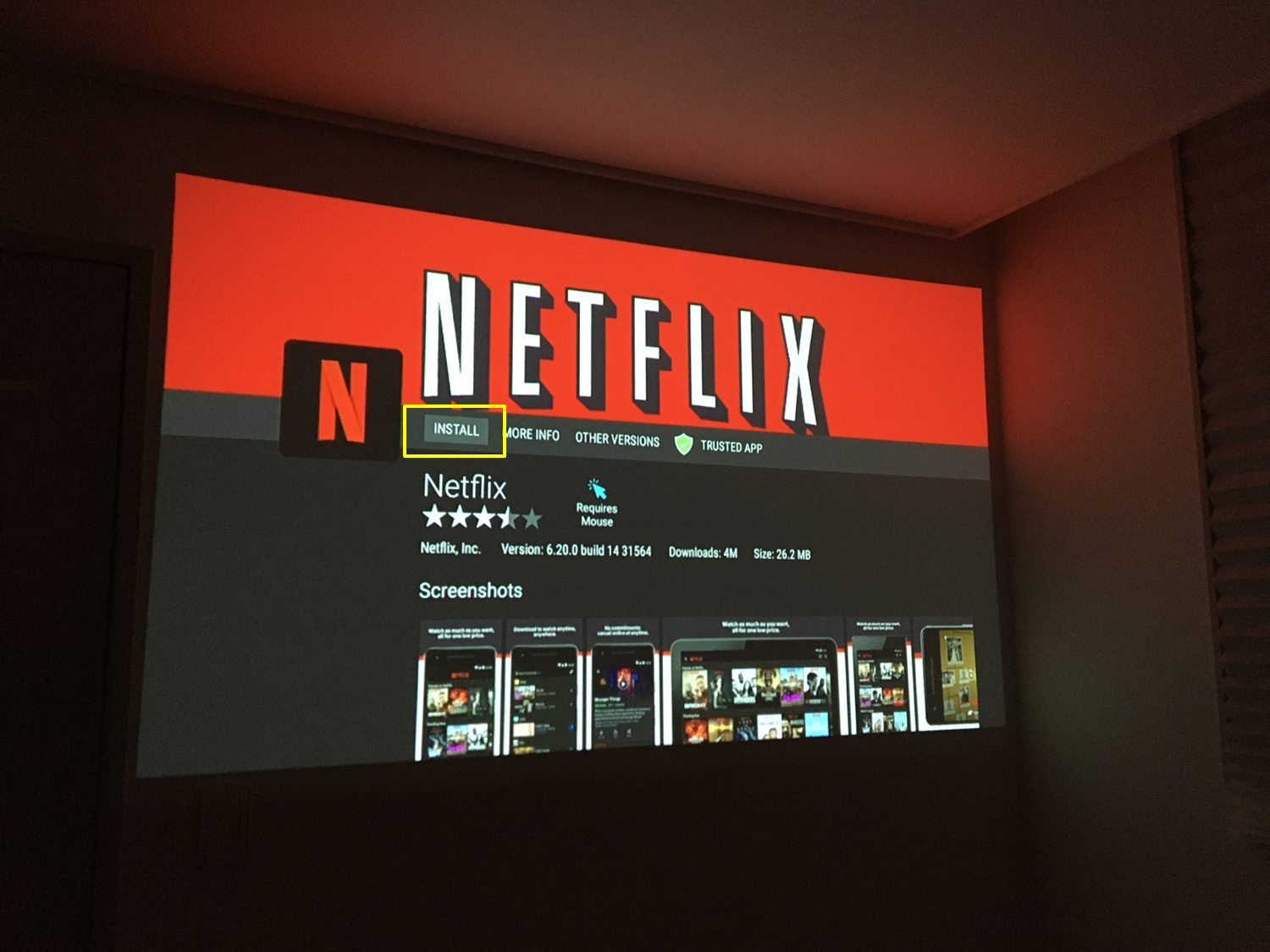

넷플릭스 화면에서 'INSTALL'를 눌러 설치해줍니다. 설치하고 나서 바로 '앱 열기'를 선택해서 열 수 있습니다. 다른 방법으로는 홈 화면 > 앱스 > 넷플릭스의 경로로 들어가는 방법도 있습니다. 넷플릭스를 열고, 로그인을 해주시면 됩니다. 넷플릭스는 여러 계정을 나눠서 관리할 수 있기 때문에, 저희는 빔용 계정을 따로 관리하고 있습니다. 한 가지 팁을 드리자면, 빔에서 콘텐츠를 직접 검색하기 꽤 까다롭습니다. 키보드 입력하기도 어렵고 스크롤도 핸드폰만큼 쉽게 조작되지 않습니다. 때문에 모바일, 노트북에서 빔 계정으로 들어가서 콘텐츠를 찜하거나 잠깐 재생해서 시청 중인 콘텐츠로 뜨게 합니다. 이렇게 해놓으면 빔에서 콘텐츠를 찾기 수월합니다.
아무래도 화질을 가장 신경쓰실텐데요, 넷플릭스의 콘텐츠를 보기에 전혀 무리가 없었습니다. 개인적으로는 회사에서 쓰던 덩치 큰 빔보다 더 좋게 느껴졌습니다. 밝기 역시 따로 설정하지 않고 봐도 편했지만, 각자의 환경이 다를테니 조금 조정하시면 될 것 같습니다. 2시간 정도 봐도 눈이 아프다는 느낌은 없었습니다.
가장 좋은 점은 앞에서 설명한 것처럼 별도의 장비 연결, 미러링이 필요없이 바로 넷플릭스를 볼 수 있다는 점이죠. 넷플릭스보면서 핸드폰을 할 수 있는 시간순삭의 공간을 만들 수 있습니다. 그리고 기본 제공되는 삼각대는 본체를 90도로 꺾을 수 있기 때문에 천장으로 빔을 쏠 수 있습니다. 누워서 배에 나초칩을 올려놓고 영화를 볼 수 있는 꿈의 환경을 만들 수 있습니다. 소음도 딱히 신경쓰이지 않는 정도입니다.
가정용 미니빔을 고민하시는 분들에게 제우스 A700를 추천합니다.
'Reviews' 카테고리의 다른 글
| 필린이 홈트레이닝 도구 추천 '멜킨 TPE 요가매트&EVA 폼롤러' (0) | 2020.03.31 |
|---|---|
| 무인세탁소 '펭귄하우스'에서 패딩 드라이클리닝 하기 (0) | 2020.03.23 |
| 코로나가 영화 관람에 미치는 영향 (0) | 2020.03.10 |
| 광교 경기대 후문 고기집 '삼익식당' (0) | 2020.03.07 |
| 광교 카페 '플로르컵 FLOR CUP' (0) | 2020.03.02 |




댓글